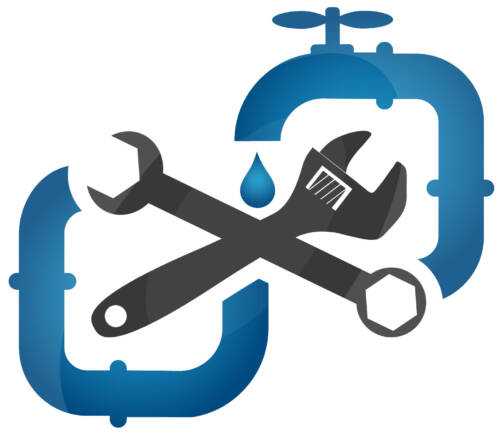Проводное подключение
Здесь у пользователя есть несколько вариантов, и все они зависят от конкретной модели смартфона, с которого и планируется воспроизвести файлы мультимедиа.
microUSB – HDMI
Это наиболее популярный и доступный способ для подключения телефона к Smart-устройству. Разъем microUSB есть у старых моделей известных производителей, а также менее популярных брендов (Xiaomi, Lenovo, Digma и др.).
Пример переходников microUSB с портами нескольких типов для вывода видео и аудио
После необходимо зайти в меню Смарт-ТВ (например, у Самсунга это SmartHub, подробная инструкция в статье «Строка 10 в таблице») и дождаться, пока телевизор распознает новое устройство и его содержимое.
Если этого не произошло и телевизор не видит подсоединенный телефон через USB, нужно проверить:
- Исправность кабеля. Достаточно проверить его с помощью смартфона, например, подключив его к блоку зарядного устройства. Это же поможет выполнить проверку на работоспособность разъема в телевизоре.
- Режим работы телефона. Девайсы фирмы Xiaomi/Digma при подключении к ПК или другому устройству предлагают выбрать режимов использования — как модем или съемный диск. Выбрать второй вариант.
Совет! Проверку работоспособности разъемов всех устройств лучше проверять попеременным соединением с иным девайсами.
Также необходимо учитывать, если объем данных на смартфоне слишком большой, для отображения потребуется некоторое время. Скорость передачи данных у USB 2.0 480 Мбит/с.
USB type-C
От предыдущего этот способ отличается лишь более совершенным типом разъема. Он присутствует у большинства телефонов, выпущенных после 2014 года.
Помимо отличий во внешнем виде, которые можно заметить на рисунке снизу, также есть и аппаратные различия:
- Количество пинов. Оно увеличено с 8 до 24, что ускоряет работу.
- Скорость передачи данных. Она достигает 5 Гбит/с, что примерно вдвое выше технологии USB 3.0
USB-выходы различного типа С этим портом у пользователя не возникнет вопроса, как подключить любой телефон к телевизору через USB-кабель, это можно сделать любой стороной.
Lightning
Это универсальный переходник для подключения смартфонов iPhone и других гаджетов Apple к любым устройствам, выводящим звук и изображение.
Всего на выходе имеется три порта:
- VGA. Видеоразъем для устаревших телевизоров, в т.ч. которые не являются Smart-устройствами.
- HDMI. Имеется у большинства моделей с поддержкой Smart-TV.
- 3.5 mm mini jack. Выход для подключения аудиоустройств (колонки, наушники и др.).
К минусам такого переходника следует отметить только один вход для телефона.
При наличии нескольких «Айфонов», для каждого смартфона потребуется свой кабель. Детальнее об этом и других нюансах подключения девайсов iPhone к телевизору объясняется в материале «Строка 8 в таблице».
SCART/RCA – HDMI
У некоторых старых телевизоров вместо разъемов под «тюльпан» присутствует один вход с большим числом пинов.
Это Scart-разъем, стандарт которого аналогичен RCA. Для подключения к нему нужен переходник RCA/Scart.
Подробнее узнать о схеме подключения смартфонов с выходами microUSB, USB type-C или Lightning к старым телевизорам можно узнать в теме «Строка 2 в таблице»
Прочие способы
Описанных выше вариантов подключения зачастую хватает, т.к. эти порты присутствуют абсолютно у всех современных телефонов. Но существуют и альтернативы.
В принципе, у пользователя может под рукой оказаться нестандартный переходник, либо есть желание для интереса воспользоваться иным вариантом подключения.
А именно:
- SlimPort. Внешне он похож на переходник microUSB HDMI, с одной только разницей. С помощью дополнительного шнура, можно выполнить видео вывод формата VGA и др. Название опции SlimPort и указывает на мультивывод, т.е. показ изображения и видео, используя разные порты. Это очень удобно, когда нужен универсальный шнур, который можно использовать для разных телевизоров.
- microHDMI HDMI. Этот порт встречается у смартфонов прошлого десятилетия фирмы Motorola и LG. Отличается низкой скоростью передачи данных и форматом вывода. Максимально поддерживаемое разрешение составляет 480 px. Владельцам телевизоров LG будет интересна информация из материала «Строка 11 в таблице».
Совет! Если подходят описанные выше способы, эти варианты лучше не рассматривать. По-сути, они лишь дают дополнительные возможности, а основная функция дублируется.
Оригинальный кабель USB для Самсунг отличается большим числом контактов
Если необходимо универсальное решение (чтобы не искать переходник для каждого нового девайса), лучшим вариантом будет подключить телефон к телевизору по схеме microUSB HDMI.
Большинство телефонов подключаются с помощью него, а для продукции Apple всегда можно приобрести переходник.
Через DLNA
Эта технология беспроводной передачи данных, используемая большинством современных телевизоров, позволяет превратить телефон, подключённый к беспроводной сети или мобильному Интернету, в сервер, на котором хранятся медиаданные — и свободно подключить к нему телевизор, компьютер, ноутбук и любые другие устройства.
Сделать это штатными средствами довольно сложно; юзеру, не желающему тратить время на выполнение простой задачи, понадобится скачать и установить на смартфон специальное приложение; одно из лучших так и называется — DLNA Server. Пользоваться им можно следующим образом:
Запустить программу и, ознакомившись с краткой информацией вверху, нажать на «плюсик».
Тапнуть по пиктограмме дерева каталогов.
И, оказавшись в основной папке устройства — обычно это внутренняя память.
Перейти в нужный каталог с медиафайлами и отметить его нажатием на галочку.
Готово; папка добавлена в список файлов на сервере. Пользователь может в любой момент добавить новые каталоги или удалить существующий, нажав на косой крестик справа.
Чтобы открыть данные для других устройств, следует тапнуть по кнопке Play в верхней части экрана.
И сопрячь смартфон и телевизор, используя возможности последнего.
Проводные методы
Подключение через кабель не такое удобное, как при использовании беспроводной технологии, но считается более стабильным и надежным. Существует несколько способов синхронизации, благодаря которым можно вывести изображение с маленького экрана на большой.
USB
Практически все смартфоны и современные телевизоры (даже те модели, которые не обладают возможностями Smart TV) оснащены данным портом. Синхронизация посредством USB – простой, понятный и надежный вариант, который выбирают как опытные пользователи, так и новички. Для соединения техники нужно подготовить только подходящий кабель USB.
Работа выполняется по следующей схеме.
- Телевизор нужно включить, а шнур подсоединить к подходящему порту.
- Второй конец кабеля, оснащенного штекером формата Mini-USB, подключают к мобильному гаджету. Смартфон сразу же заметит выполненную манипуляцию и выведет на экране соответствующее меню.
- Далее надо активировать функцию «Запуск USB-накопителя». Этот пункт может иметь другое похожее название в зависимости от модели мобильного телефона.
- Теперь следует выполнить необходимые манипуляции с ТВ-приемником. Перейдя в раздел подключения, выбирают соответствующий порт USB, к которому подсоединен кабель. Размещение источников сигнала может отличаться в зависимости от используемой модели. Разобраться в их расположении поможет инструкция по эксплуатации, идущая в комплекте с телевизором.
- В открывшемся меню запустится проводник с папками и файлами, доступными для запуска. Если в выбранной папке не отображается файл, который видит мобильный телефон, значит, телевизор не поддерживает один из форматов видео. В этом случае понадобится выполнить конвертацию файла и изменить его расширение. Одним из самых «капризных» считается формат mkv, его невозможно запустить даже на современных «умных» телевизорах. Также некоторые файлы могут открываться без звука или изображения, а узнать, какие из форматов поддерживает ТВ, можно в инструкции к оборудованию.
При выполнении сопряжения данным способом нужно учесть одну очень важную особенность, без которой процедура не будет выполнена. На мобильном телефоне должна быть запущена отладка по USB. Чаще всего ее запускают через раздел «Разработка» или «Для разработчиков». Если этот нужный пункт в меню отсутствует, возможно, он скрыт от пользователей. Таким образом производители защищают систему от вмешательства со стороны неопытных юзеров.
Чтобы получить доступ к скрытым файлам и разделам, нужно выполнить следующие действия:
- в главном меню есть раздел «О смартфоне» или с другим похожим названием;
- нам понадобится пункт «Номер сборки», по нему нужно кликнуть 6-7 раз;
- при возвращении в меню настроек спрятанный раздел должен отобразиться.
К основному преимуществу этого способа сопряжения относят возможность подключения любых гаджетов, которые оснащены разъемами USB. Чтобы показать на большом экране кино, сериал или любое другое видео, отпадает необходимость подстраивать экран. Также не должно быть проблем с перебоем сигнала и рассинхроном картинки со звуком.
Смотреть видео в режиме онлайн не получится, что считается основным недостатком проводного способа подключения. Можно воспроизводить только те файлы, которые хранятся в памяти мобильного устройства.
HDMI
Синхронизация через порт позволяет передавать сигнал высокого качества, поэтому такой способ выбирают для широкоформатного видео. Некоторые гаджеты оснащены портом Mini-HDMI, но встречается он крайне редко. При его отсутствии понадобится переходник с Mini-USB на HDMI. Экономить на этом девайсе не стоит, ведь при использовании дешевого переходника пострадает качество изображения и звука. Чтобы произвести подключение, выполняют следующие действия.
- При помощи кабеля и переходника соединяют два устройства. Смартфон должен быть включенным, а ТВ-приемник – наоборот, выключенным.
- Теперь следует включить телевизор, зайти в меню и выбрать в качестве источника сигнала занятый порт. Иногда в ТВ монтируют несколько разъемов HDMI, поэтому при выборе нужно быть внимательными.
- Изображение сразу же появится на большом экране, выполнять дополнительные действия не нужно. Если появились проблемы со звуковой дорожкой, решить их возможно через настройки. Также можно разъединить оборудование и сделать повторное подключение.
Можно ли подключиться через шнур юсб и как это сделать?
Подключение любого современного гаджета к ТВ носителю через USB является самым простым способом переноса данных с одного устройства на другое. В отличие от синхронизации оборудования по WI-FI сети или с помощью HDMI разъема, использование USB можно назвать интуитивно понятным и не требующим особых навыков или специального оборудования.
Для переноса данных потребуется:
- телефон или планшет;
- cтандартный шнур – обычно идет в комплекте с мобильным телефоном, но можно приобрести отдельно в любом магазине техники;
- телевизор с USB входом – находится сбоку или сзади монитора.
Принцип подключения очень прост:
- Необходимо найти разъем для USB провода на мобильном и ТВ-устройстве и соединить их кабелем.
- Далее на телевизоре выбирается функция распознавания гнезда USB, а на телефоне это действие при необходимости подтверждается. Последующие манипуляции зависят от конкретных целей подключения.
Синхронизация устройств дает массу возможностей:
- Просмотр и прослушивание аудио, фотографий и презентаций.
- Возможность играть в игры, установленные на мобильном устройстве.
- Чтение книг.
- Осуществление звонков в Skype, при условии, что данное приложение установлено на мобильном устройстве.
- Одновременно с вышеперечисленными действиями мобильное устройство будет подзаряжаться от телевизора, но медленнее чем через розетку.
Процесс синхронизации телевизора и смартфона через USB идентичен аналогичному действию с помощью ПК, где телефон выступает в роли флеш-носителя.
Разъемы у той или иной модели мобильного гаджета или телевизора могут быть несовместимы друг с другом и не подходить под один USB провод. Данная проблема легко решается с помощью правильного подбора переходника или адаптера.
Зачем подключать телефон к телевизору по USB?
У беспроводных подключений могут быть проблемы, особенно когда вы «транслируете» (беспроводную передачу данных) на телевизор со своего телефона или планшета. Первая проблема — это стабильность: передача данных из Интернета на ваш телефон, на маршрутизатор или на отдельное устройство трансляции, на телевизор и обратно только увеличивает шансы отставания (рассинхронизации). Это особенно заметно при трансляции многопользовательских игр или видеозвонков с несколькими подключениями.
Даже если ваш телефон и телевизор общаются друг с другом напрямую, проблемы все равно остаются. В корне все, что на самом деле делают ваш телефон и телевизор, — это общаются друг с другом по радиочастоте. В некоторых случаях они даже общаются друг с другом через ваш роутер или аналогичные рекомендации по подключению к Интернету.
Мы все знаем, что происходит, когда два радиосигнала пересекаются, и когда ваше беспроводное соединение прерывается: это часто случается по одной и той же причине. Например, если у вас есть беспроводной DECT- телефон, это может привести к шифрованию Wi-Fi.
Все это добавляется к заиканию, отставанию, буферизации и другим раздражающим проблемам. Подключение с помощью USB-кабеля избавляет от многих неприятностей. Прежде всего, ваше устройство и ваш телевизор могут обмениваться данными напрямую, вместо того, чтобы полагаться на маршрутизатор.
В зависимости от конструкции вашего телевизора он может подавать питание непосредственно на ваше устройство. И вместо трансляции с вашего устройства через посредника, такого как маршрутизатор или другое устройство, например Google Chromecast, телевизор будет обрабатывать ваш смартфон отдельно, как игровую консоль или ТВ-приставку, которую вы подключили к телевизору.
Как подключить телефон к телевизору через USB
По сути, мы собираемся подключить телефон, чтобы ваш телевизор воспринимал его как еще один источник сигнала. Это будет похоже на то, если вы когда-нибудь подключали к телевизору игровую консоль или флешку.
Прежде чем что-то делать, прочитайте руководство к телевизору, если оно у вас есть. В нем должно быть много полезной информации о USB-портах, их местонахождении и способах использования. Если вы потеряли и не можете найти его в Интернете, не волнуйтесь, вы сможете во всем разобраться самостоятельно с помощью нашего небольшого практического руководства.
1. Проверьте телевизор на наличие USB-порта. Они довольно распространены на современных телевизорах с плоским экраном, но, возможно, ваша модель телевизора может их не иметь. Если у вашего телевизора есть порт USB, он обычно располагается вместе с остальными портами, такими как HDMI. Найдите порт с маркировкой «USB».
Не думайте, что это будет стандартный «прямоугольник» USB. Посмотрите на сам порт и убедитесь, что у вас есть подходящий шнур.
2. Как только вы нашли порт, подключите USB-кабель, который подходит как к вашему устройству, так и к USB-порту вашего телевизора, и подключите устройство, чтобы узнать, начнет ли оно заряжаться. Это самый эффективный способ узнать, будет ли он заряжать ваш телефон, пока вы им пользуетесь.
Не подключайте USB-концентраторы и другие дополнительные устройства к USB-портам телевизора. Возможно, он не сможет их определить и это может вызвать другие проблемы. Попробуйте вместо этого использовать более длинный USB-шнур, который даст вам немного больше свободы.
3. Оставив телефон подключенным, найдите кнопку «Источник» на пульте ДУ телевизора. Она также может располагаться на боковой панели телевизора или в меню телевизора в разделе «Источник». Выберите опцию USB.
4. Теперь вы должны увидеть экран вашего телефона на телевизоре. Например, если вы хотите посмотреть фильм, вам нужно повернуть телефон горизонтально, чтобы экран ТВ был занят полностью. Возможно, вы захотите использовать подставку, чтобы долго не держать телефон в нужной ориентации, или отключите поворот экрана в настройках телефона.
Что делать, если у моего телевизора нет порта USB?
Есть несколько недостатков, о которых следует знать:
- Маловероятно, что USB-соединение зарядит ваш телефон, а это значит, что вам нужно следить за уровнем заряда батареи.
- Соединение может быть не таким быстрым, как беспроводное. Но это, вероятно, будет вашим лучшим вариантом.
Что делать, если телевизор не видит мой телефон в качестве источника?
Некоторые телевизоры предназначены для просмотра всего, что подключено к их USB-порту, в качестве внешнего накопителя, например, флешки, даже если у них есть свои собственные процессоры. Это означает, что в этой ситуации вам, возможно, придется прибегнуть к переходнику HDMI-USB, чтобы телевизор распознал телефон, и оба устройства могли работать вместе.
Подключение беспроводным методом
Опишем два способа, позволяющим объединить работу телефона и телевизора без использования проводов.
Miracast
Данная технология была разработана на основе Wi-Fi Direct. Разработчики усовершенствовали ее, добавив новые возможности, в том числе передачу файлов 3D. В настоящий момент Miracast является эффективным методом сопряжения через Wi-Fi.
Подключение происходит по определённому алгоритму.
- Включается телевизор и выполняется вход в меню.
- Выбирается раздел «Сеть».
- Чтобы запустить функцию, выделяется надпись «Miracast».
- Далее запускается эта же технология сопряжения на смартфоне. Нужно зайти в настройки, найти раздел, отвечающий за подключения, и выбрать пункт «Трансляция».
- Гаджет начнет поиск оборудования, подходящего для сопряжения. Как только название телевизора появится в списке, его и выбирают.
- Подтверждается сопряжение при помощи пульта дистанционного управления.
Если телевизор не видит мобильный телефон или, наоборот, смартфон не находит телеприёмник, следует проверить уровень сигнала интернета. Возможно, потребуется перезагрузить роутер.
Wi-Fi Direct
Современное оборудование можно соединить через сигнал беспроводного интернета.
Процесс подключения выполняется по следующей схеме:
- на смартфоне нужно активировать модуль Wi-Fi, зайти в дополнительные настройки и включить Wi-Fi Direct;
- далее нужно открыть настройки телевизора и перейти во вкладку «Сеть»;
- следующий шаг – запуск функции Wi-Fi Direct;
- как только на экране появится список гаджетов, готовых для сопряжения, выберите название смартфона.
Качество передачи зависит от уровня сигнала интернета. Если интернет слабый, трансляция будет прерываться или зависать. Соединение без использования кабелей удобнее, но проводной вариант более практичный, качественный и надежный.
При подключении смартфона через беспроводной сигнал Wi-Fi мобильный гаджет можно использовать в качестве пульта дистанционного управления. Для этого нужно скачать специальное приложение, установить его и настроить, открыв русскоязычное меню. В большинстве программ нужно выбрать торговую марку телевизора, установить некоторые параметры и регулировать работу ТВ-приемника при помощи пульта смартфона.
Далее смотрите видео о том, как подключить смартфон к телевизору.
Устаревшие способы
Насчитывается 4 морально устаревших способа проецирования картинки с телефона под управлением Андроид на TV. Но для обладателей старых моделей (не с «тюльпанами» конечно) это может быть спасением.
Wireless Display (WiDi) от компании Intel
WiDi — способ беспроводной передачи медиафайлов между совместимыми устройствами, в том числе передачи контента с экрана телефона на экран телевизора. Техника, к которой подключается Intel WiDi, должна выполнять ряд требований: ТВ-устройства должны поддерживать Intel WiDi или иметь HDMI разъём, смартфоны должны поддерживать Wireless Display и иметь чип RockChip, а также версию Android 4.2 и выше.
Если эти требования соблюдены, то подключение выполняется просто:
- На телевизоре запускается функция Intel WiDi;
- На смартфоне запускается приложение Intel Wireless Display, и он подключается к своему Wi-Fi адаптеру;
- После согласия на синхронизацию, TV начнет транслировать экран смартфона.
Несмотря на простоту подключения, этот способ всё же потерял свою актуальность из-за жёстких требований к аппаратному обеспечению.
Mirrorlink и CarPlay
Mirrorlink представляет собой технологию, подобную Miracast, которая позволяет транслировать медиафайлы на встроенный дисплей или экран автомобиля. Этот модуль является точкой доступа Wi-Fi, и для подключения нужно лишь выбрать его сеть Wi-Fi в настройках телефона. Далее потребуется запустить специальное системное приложение Android или AirPlay и выбрать функцию «повтор изображения».
CarPlay — функция iPhone с теми же опциями, которые предлагает Mirrorlink, но уже не требующая приобретения специального модуля. Приложение встроено непосредственно в смартфон и соединяет его с аудио- или видеосистемой автомобиля с помощью USB-кабеля или беспроводного подключения.
Samsung Allshare
Это приложение для обмена данными между продуктами компании Samsung. Для подключения, требуется активировать учётная запись в самой программе. И только после этого проводится синхронизация между телевизором и смартфоном. Samsung Allshare приложение не пользуется популярностью в силу своей несовершенности с технической стороны и ограниченностью возможностей.
Screen Share LG
Приложение позволяет выводить медиафайлы на телевизоры марки LG. Для этого используется стандарт Miracast, но благодаря отдельной программе, подключение телефона к ТВ-устройству происходит быстрее. Программы гарантированно поддерживает все смартфоны LG, но разработчики не скрывают, что гаджеты другого производства могут не работать как надо при дублировании экранов. Screen Share технически слабое приложение, и поэтому его использование зачастую вызывает проблемы.
Итоги
Вы можете выбрать способ, подходящий именно Вам, учитывая все условия.
К примеру, я пользуюсь в основном медиаплеером Google Chromecast 2018 – для трансляции видео с YouTube на телевизор. Радует быстрое подключение, отсутствие тормозов и обрывов. Также несколько раз транслировал мобильную игру на телевизор, первый раз – рассчитывал поиграть в GTA Vice City, используя геймпад в качестве устройства ввода и телевизор в качестве устройства вывода (своеобразная консоль из г**** и палок), и обломался из-за задержки; второй раз – играли толпой в какую-то пародию игры «Кто хочет стать миллионером», что позволило многим самостоятельно прочитать вопрос, и в случае необходимости, не просить перечитать его или варианты ответов, а посмотреть всё самому.
С удовольствием протестировал бы MHL, но для этого нужен смартфон с поддержкой MHL, а менять гаджет только ради подключения к ТВ напрямую через кабель желания особо нет.
Попробовал я и аналог MHL, который позволяет по кабелю подключить смартфон, не поддерживающий MHL. Эффект примерно такой же, как и при трансляции через Miracast, а желания возиться с кабелем, дополнительными настройками и приложениями не очень охота. Если бы задержки в требовательных играх не было – другое дело, а так – валяется теперь в коробке на антресоли.
Также несколько раз качал и смотрел фильмы через Xcast. Трансляция на старый телевизор со Smart TV была отвратительной – всё слишком часто обрывалось и отваливалось, а вот на тот же телевизор, но уже через Google Chromecast – вполне годно.
Что же выбрать? Если интересуют варианты подешевле, то можно купить подходящий адаптер – Wi-Fi или Miracast, если чуть дороже – Google Chromecast, совмещающий оба варианта (трансляция видео и трансляция экрана), а если деньги не проблема – можно взять полноценный медиаплеер.